

When you click the Accept tool, you'll also see the familiar Accept All Changes option, but you should NOT choose it. What you are doing in steps 2 and 3 is making sure that you only display what you want to affect, and then in step 5 you are choosing to accept only what is displayed. The key to making this work is in step 5.
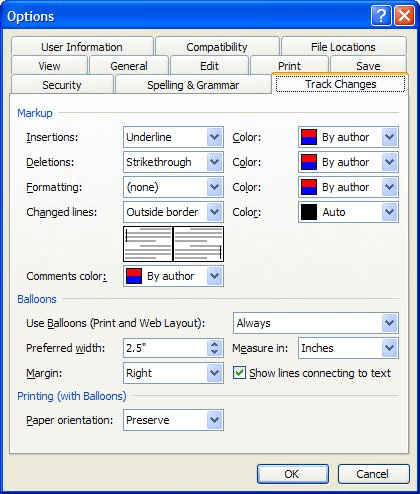
(That's because Roger only wants to affect the formatting changes and leave everything else alone.) In Roger's case, he should make sure that everything except Formatting is unchecked. Tracking all changes is a handy way to show your colleagues what you have updated in the document, leaving the document owner to manage these changes, accepting and rejecting them before they are saved into the documents text body.

However, if you used the “comment” function, the comments will still appear when you upload to Blackboard (see image below). You can now upload your document to Blackboard and the tracked changes will not appear (see image below). We can accept these changes by choosing Review tab Track Changes area and clicking on the arrow at the bottom of the Accept button. Note: It is important to stop tracking in order to remove all of the changes and prevent any new changes that you many make from being tracked. Now we can just see Laura’s changes in red. To do this, click the arrow under Accept and then select Accept All Changes and Stop Tracking. You can navigate through the formatting changes by clicking previous or next. You can accept all changes at once by clicking on the pulldown below the Accept icon and selecting Accept All Changes in Document.
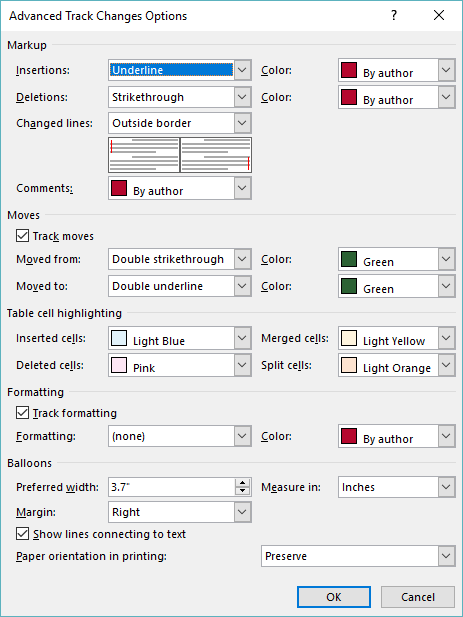
(A) Go through all the comments one by one by clicking either the Accept or Reject button. To accept a change, click on the changed text (or use the arrow to get to the change), and then click the Accept icon in the Changes Group of the Review Ribbon. From here you can do one of two things.Go to the “Changes” section of the Review tab.In the menu at the top of the Word document, click the Review tab.
#Can you accept all formatting changes in word how to
Read on to learn how to remove both the tracked changes edits and the comments from your Word documents. Or, worse, when you upload the document to Blackboard, they show up when your instructor views your paper (as seen in the image below). Even after incorporating the comments and the changes, you may still see the comments and the changes in the margin of your paper. If you have someone edit or proofread your paper for a class, they may have used either the “Comment” tool or the “Track Changes” tool in Microsoft Word.


 0 kommentar(er)
0 kommentar(er)
